Configuring Fortinet FortiGate Firewall in Microsoft Azure
Hi Everyone today i'm going to show you how to configure Fortinet Firewall in Microsoft Azure.
What is Fortinet Firewall?
The Fortinet is the one of the leading Firewall in the market most of the multinational companies are using this Firewall for protecting their network environment.
Currently most of the middle east countries are using Fortinet FortiGate Firewall from Microsoft Azure, for that purpose I'm creating this blog.
Step 1: Log on to your Azure Portal, and then click Create a Resource on top of the Left corner.
Step 2: In this window click Networking and then select Virtual Network.
Step 3: In this window Enter the Information as shown on my window and Click Create.
If you want to learn more about this please check my old blog create virtual network in azure.
Step 4: Click your FortiGateVNet Switch on the Dashboard and then click Subnets, and then Click +Subnet.
Step 5: In this window Create the subnet name and the Subnet Address, and then click Ok.
Successfully Virtual Switch Part done
Step 2: Enter the name and choose 5.6.3 (BYOL), and then Create New Resource Group, and then click Ok.
Step 3: In the Network and Instance Settings Click Subnets and then Click Ok
Step 5: In the Configure the Public IP Click the Public IP address name, and then Click Create New and Type the name and click Ok and the click Ok.
Step 6: Click Ok, and the Click Buy.
Step 7: After Deploying ForGate Click FortiGate VM. You can get the following Screen, on this window click FortiGate-Internal.. (Route table).
Step 8: Click Subnet and Click + Associates and Select Virtual Network and Subnet Ok.
Step 9: In this Screen Click FortiGate VM.
Step 10: In the FortiGate VM copy Public IP Address.
Step 11: After Coping IP Address Open your Browser and Past the IP Address, and enter your Username and Password, and then click Login.
Step 12: In this Screen Upload your License, Click Browse and Update the License.
Step 13: After Rebooting the System Again Enter your Login Information and Click Ok.
Currently most of the middle east countries are using Fortinet FortiGate Firewall from Microsoft Azure, for that purpose I'm creating this blog.
Step 1: Log on to your Azure Portal, and then click Create a Resource on top of the Left corner.
Step 2: In this window click Networking and then select Virtual Network.
Step 3: In this window Enter the Information as shown on my window and Click Create.
If you want to learn more about this please check my old blog create virtual network in azure.
Step 4: Click your FortiGateVNet Switch on the Dashboard and then click Subnets, and then Click +Subnet.
Step 5: In this window Create the subnet name and the Subnet Address, and then click Ok.
Successfully Virtual Switch Part done
In this session I'm going to show you how to configure FortiGate Firewall VM
Step 1: In the Azure Portal, click + Create a Resource on top of the Left corner, and Type Gortigate, now you can find the FortiGate NGFW - Single VM Deployment, Click the Deployment, and then click Create.
Step 3: In the Network and Instance Settings Click Subnets and then Click Ok
- Outside Subnet Name for External Connection / WAN Connection.
- Inside Subnet Name for Internal Resources / LAN Connection.
Step 4: In the Virtual Machine Size choose your Virtual Machine and Click Select and Click Ok.
Step 6: Click Ok, and the Click Buy.
Step 7: After Deploying ForGate Click FortiGate VM. You can get the following Screen, on this window click FortiGate-Internal.. (Route table).
Step 9: In this Screen Click FortiGate VM.
Step 10: In the FortiGate VM copy Public IP Address.
Step 11: After Coping IP Address Open your Browser and Past the IP Address, and enter your Username and Password, and then click Login.
- You can get the the license using your cooperate license.
Step 13: After Rebooting the System Again Enter your Login Information and Click Ok.
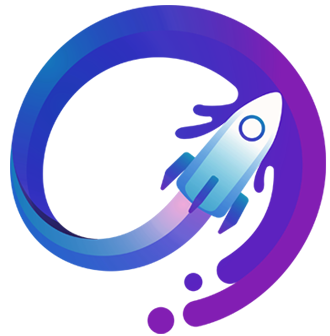










































.jpg)


0 Comments:
Post a Comment
About this blog