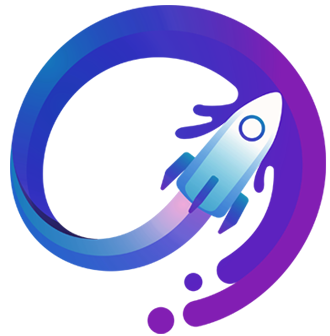Add or Remove Virtual network interfaces in Azure virtual machines
Hello Everyone today i'm going to explain you how to change our Azure virtual machine existing virtual switch interface to new virtual switch interface.
Step 1: log in to your Azure portal and Select the Virtual Machine that you want to remove the existing network interface. In this demo I'm going to select my Data-Server, and Stop the Data-Server.
Step 2: Click Networking under the Settings, in this window you can check which is your current Network switch and its IP address, also my Server connected to other backup Network Interface also, If you have One Network Interface you can't remove the Switch.
Step 3: Click Detach network interface, and select the Network interface then click Ok.
Step 4: Now Click Attach network interface and select the new Network Interface and click Ok.