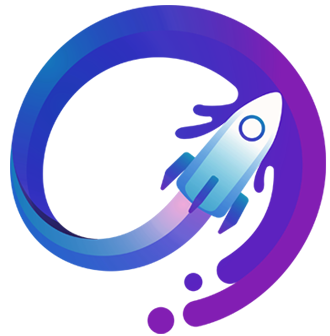Working with Ubuntu Server on Azure
Introduction
Hello everyone in this article I’m going to show you how to install Ubuntu Server 18.04 LTS on Microsoft Azure and how to access Ubuntu Server using Putty. There are several methods to access our Ubuntu server trough third party software, in this demo we will learn how to access our Azure Ubuntu Server using Putty Software. You can download Putty software from https://www.putty.org/.
Let’s Install our Ubuntu Server in Azure
Step 1
Log into your Azure portal using https://portal.azure.com/.
In the dashboard, choose to create a resource and Select "Ubuntu Server 18.04 LTS".
Step 2
In the Virtual Machine Size part, we can change the virtual machine size
as per our budget, so click the Change
Size link.
Step 4
In the Size Option you can select the cost and VM size as for your
requirement, in this demo we can select B2s
VM, after choosing the size click “Select”.
Step 5
In the Administrator Part,
you can find the authentication type option by default it’s SSH public key, you
can change as “Password”, and then enter your Username and Password.
Inbound
Port Rules we need to select how we going to access our virtual machine, so
select Allow Selected Port, in the Select Inbound Port Select SSH (22), if you want you can select
RDP (3389) and then Click Next.
Step 6
In the Disks part, we
can select OS disk type like SSD or
HDD, normally Premium SSD is the default, so click Next for Network Configuration.
In the Networking section we can select our Virtual Network, Subnet and
Inbound Ports, after selecting we can skip Management,
Advance and Tag steps, so Click Review +
Create.
Step 8
Now our
validation passed, so we can deploy our Ubuntu Virtual Machine, so Click Create.
Step 9
Yes, our deployment is completed, now we can access our server, so
click Go to resource.
Step 10
In our SL-Ubuntu Virtual Machine, we can find our Computer name, and our
Public IP (13.90.57.119) and Private IP (10.0.0.4), so Click Connect.
Step 11
In the Connect to virtual machine window we can find our Remote login
information, so we can open our Putty
Software and Enter the Public IP Address
and Click Open. If you want to
access our Ubuntu Server using SSH at this movement we can’t login, because we
don’t create SSH public Key.
Step 12
Yes, Now we can enter our
Login Information so enter your User Name
and Password.
Step 13
Now we can verify our
Ubuntu Server’s IP information using ifconfig
command. Yes, we successfully deployed, and access our Ubuntu Server.