Cloud Backup Service using Azure!
In this blog i'm going to show you how to configure Cloud Backup service using Microsoft Azure.
1. On the Azure Portal Click + Create Resource and then Storage and then Click Backup and Site Recovery (OMS).
2. On the Recovery Service Vault Enter your backup Name and Resource group and then click Create.
3. On the Dashboard Select your Recovery Service Vault on my dashboard I'm selecting my Recovery Service Vault Local-Server.
4. In this window you can find the Usage, Back up information, at the movement I don't create any Backup Service, so i'm going to Click +Backup
5. On the Backup Goal window you need to select your running workloads if your workloads running in Azure you can select Azure or you can select On-Premise, and then need to select what do you want to backup. After selecting Click Prepare Infrastructure.
6. On the Prepare infrastructure window you can download Recovery Service Agent, If you already download the Recovery Service Vault just skip the download and Check the Already downloaded, at the movement I don't download the Recovery Service Vault so just i click Download Agent for Windows Server or Windows Client.
10. Microsoft Update Opt-In you can select Update or just skip the Update, and click Next, and then click Install.
13. After Validating you need to enter the Encryption Password and select the storage location for the password setting, and then click Finish.
18. In the Choose Initial Back Type you can select Automatically over the network, if you want to save your local backup and cloud backup you can choose Offline Backup, and then click Next and Finish.
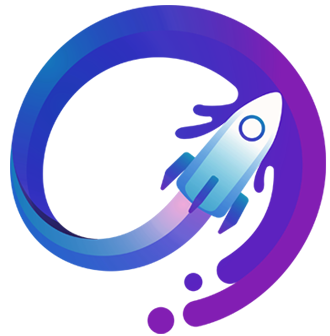






































.jpg)


0 Comments:
Post a Comment
About this blog